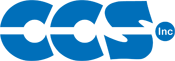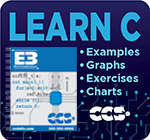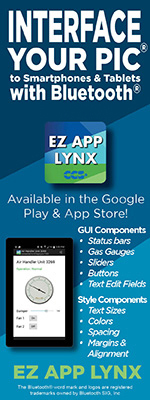Frequently Asked Questions
Installing CCS Programmer/Debugger USB Drivers
These instructions were written using Windows XP and Windows 7 as a basis. Other versions of Windows may have slightly different procedures, but these directions are similar enough to provide a general guide for installing the USB drivers for programmers/debuggers.
Checking if USB Drivers are Installed Correctly
- Connect the programmer/debugger to the PC.
- Right-click on My Computer and click Manage in the pop-up menu.
- When the Computer Management window appears, click Device Manager in the pane on the left side.
- When the Device Manager opens in the pane on the right side, click the '+' sign or white arrow next to Universal Serial Bus controllers to expand a list of USB devices. The programmer/debugger should appear in the list if installed correctly.

- If the programmer/debugger does not appear under the Universal Serial Bus controllers, either the USB drivers have not been installed, the programmer/debugger has not been associated with the correct drivers, or the programmer/debugger is unrecognized. Follow the procedures below to correctly install the USB drivers in order to use the programmer/debugger.
For additional help troubleshooting USB driver installation, contact CCS Technical Support.
Installing USB Drivers
- Run the setup executable for the USB drivers.
- Insert the CD-ROM into the CD drive. Once the CD-ROM is loaded, an auto-run menu will appear.
- Make sure the circle next to Programmer USB Drivers is blue and click the Install button.
- If the CD-ROM does not auto-run, the USB driver setup can be started by double-clicking the CD drive in My Computer and double-clicking the setup executable in the USB-Driver folder.
Using the CD-ROM
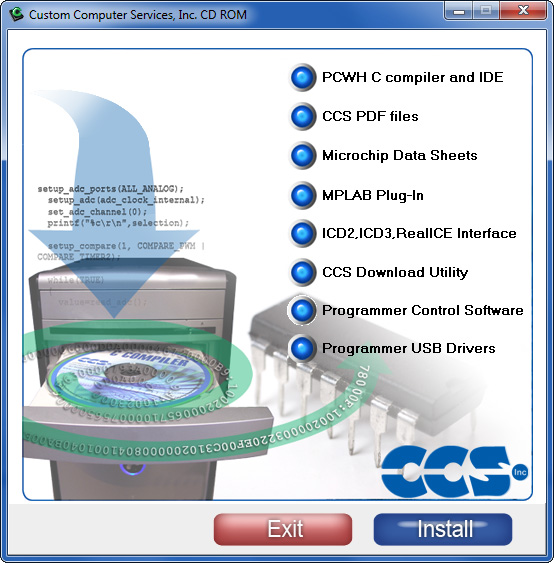
- The most up-to-date USB drivers can be downloaded online from the CCS website.
- Once the installer starts, follow the on-screen prompts to select an install location and begin the installation process. If using Windows Vista, 7, 8, 8.1, 10 or 11, a prompt may appear asking if the driver should be installed even though the publisher cannot be verified. Click the Install this driver software anyway option.
Downloaded from CCS Website
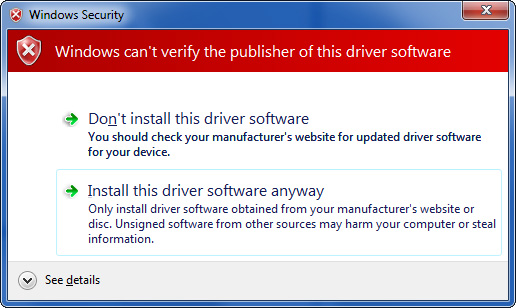
- After the USB drivers have been installed, a prompt will appear on-screen asking for the programmers/debuggers to be connected in order to associate the drivers. While this prompt is on-screen, plug-in the programmers/debuggers being used and Windows will attempt to associate the proper drivers for the connected programmer/debugger. Click the Next >> button after the drivers have been associated with the connected programmers/debuggers.
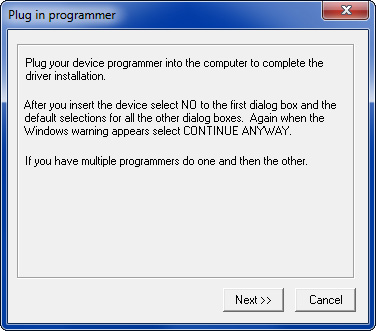
- After the USB drivers for the programmers/debuggers have been installed, click the Finish > button to complete installation.

- If using Windows Vista, 7, 8, 8.1, 10 or 11, after the USB driver installation has completed, a prompt may appear stating that the program may have been installed incorrectly. Click the Reinstall using recommended settings option to re-run the USB driver installer. Repeat steps 1 - 4 to ensure the USB drivers are installed correctly.
NOTE:
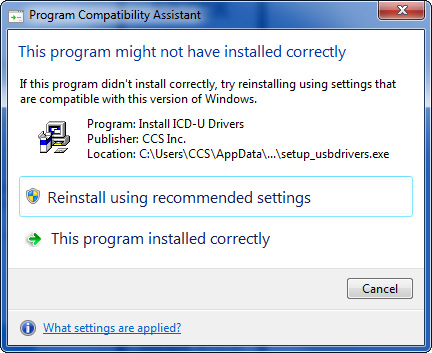
Associating USB Drivers Manually
- If the New Hardware Wizard prompt has not appeared on the screen, right-click on My Computer and click Manage in the pop-up menu. When the Computer Management window appears, click Device Manager in the pane on the left side. When the Device Manager opens, in the pane on the right side, find the connected programmer/debugger in either the Other Devices or Universal Serial Bus controllers lists. Right-click on the programmer/debugger and click Update Driver Software... in the pop-up menu.
If the New Hardware Wizard prompt appears, or Windows will not automatically associate the drivers for the programmer/debugger, the USB drivers can be associated with the connected programmer/debugger manually.

- On the New Hardware Wizard prompt, select Install from a list or specific location (Advanced) and click the Next > button.
Select the version of Windows the USB drivers are installed on:
Using Windows XP and Older
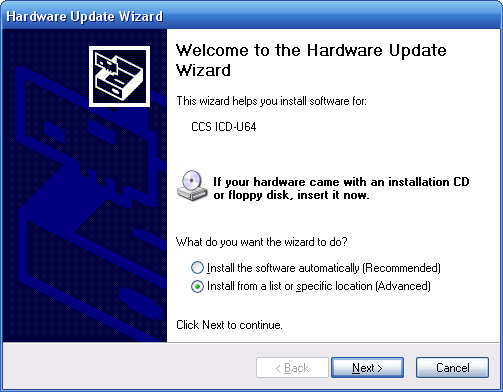
- Next, select Don't search. I will choose the driver to install and click the Next > button.
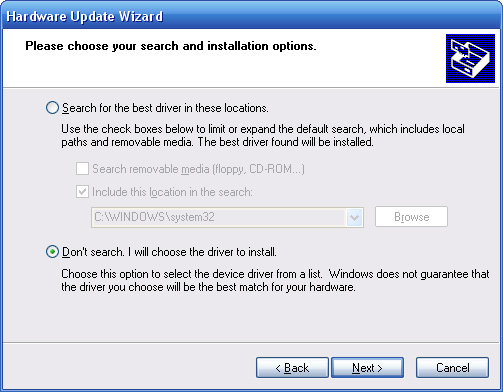
- Next, click the Have Disk... button.
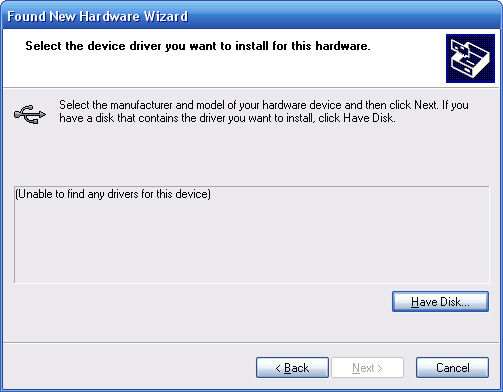
- On the prompt that appears, click the Browse... button to navigate to the directory where the USB drivers were installed, then click OK.

- The name of the programmer/debugger being associated should now be displayed in the list, click the Next > button.
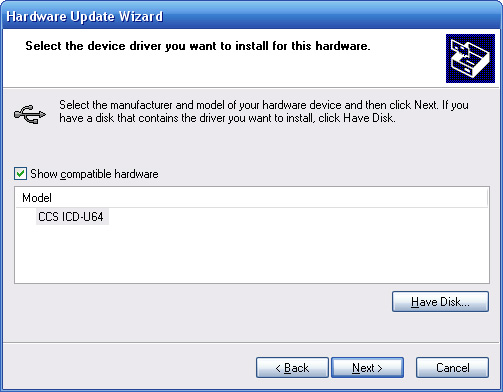
- During the installation process, a prompt may appear asking if the driver should be installed even though it is not verified. Click the Continue Anyway button.
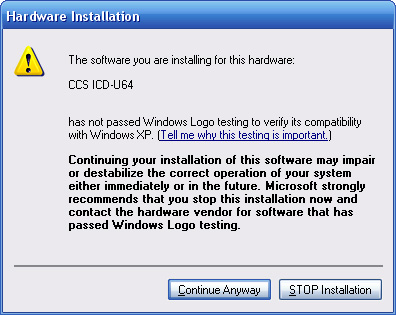
- After the USB driver for the programmer/debugger has been associated, click the Finish button to complete installation.
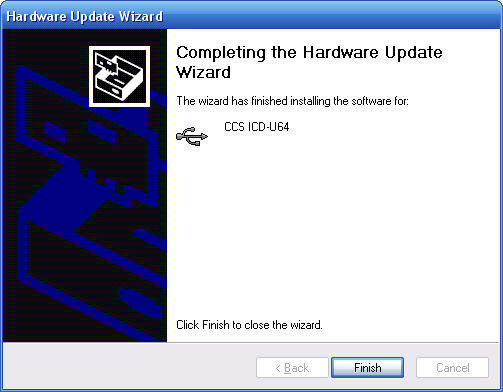
- On the New Hardware Wizard prompt, select Browse my computer for driver software.
Using Windows Vista, 7, 8, 8.1, 10 or 11
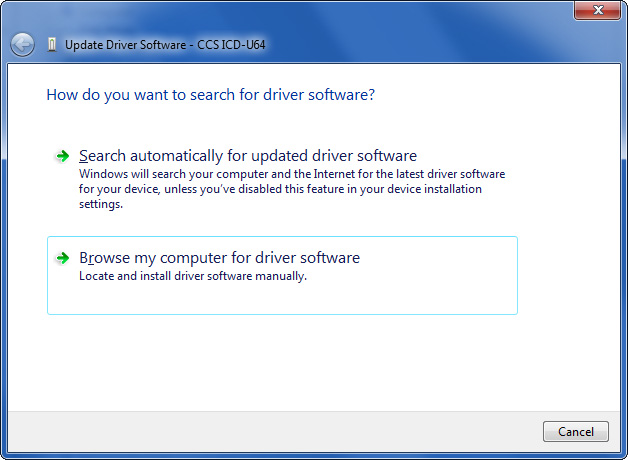
- Next, click the Browse... button to navigate to the directory where the USB drivers were installed. Make sure the Include subfolders option is checked, then click Next.
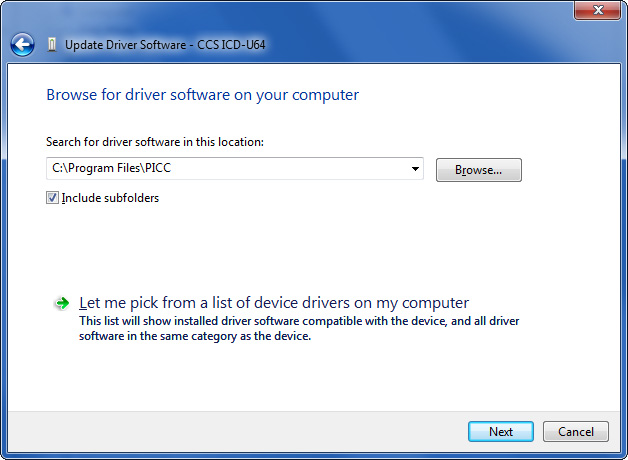
- A prompt may appear asking if the driver should be installed even though the publisher cannot be verified. Click the Install this driver software anyway option.
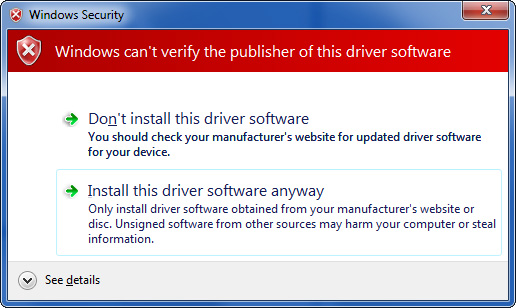
- After the USB driver for the programmer/debugger has been associated, click the Close button to complete installation.
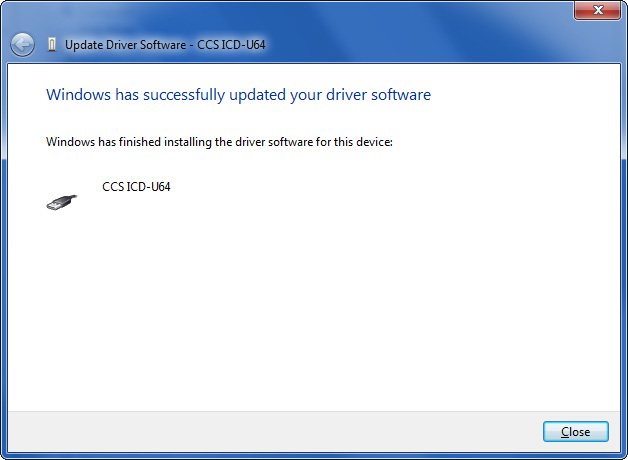
Programmer/Debugger Unrecognized
- Right-click on My Computer and click Manage in the pop-up menu.
- When the Computer Management window appears, click Device Manager in the pane on the left side.
- When the Device Manager opens in the pane on the right side, click the '+' sign or white arrow next to Other Devices to expand a list of devices unrecognized by the PC.
When the programmer/debugger is connected and unrecognized by Windows, either the USB drivers were installed incorrectly, or Windows is unable to find the correct drivers.

- If the programmer/debugger appears in the list under Other Devices, right-click on the programmer/debugger and click Uninstall in the pop-up menu. A prompt will appear asking to confirm device uninstall; click the OK button. If given the option, check the Delete the driver software for this device box.
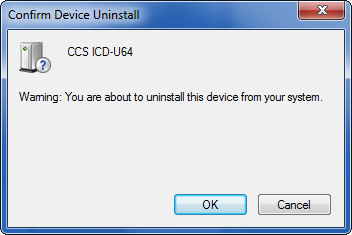
- After the programmer/debugger is uninstalled, disconnect the programmer/debugger and restart the PC.
- Once the PC has restarted, reinstall the USB drivers by following the Installing USB Drivers section above.
- After the USB drivers have been reinstalled, restart the PC before connecting a programmer/debugger.
- Once the PC has restarted, connect the programmer/debugger. Open the Device Manager and click the '+' plus or white arrow next to Universal Serial Bus controllers to expand a list of USB devices. The programmer/debugger should appear in the list if installed correctly.