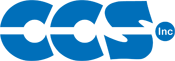Troubleshooting FTDI Issues
Installing FTDI Drivers and Reprogramming FTDI Chip
If the connected programmer/debugger appears as a USB <-> Serial Cable device after the USB drivers have been installed, either the FTDI drivers are missing or corrupt, or the FTDI chip inside the programmer/debugger has not been programmed with the proper settings. Follow these instructions to install the FTDI D2XX Drivers for unrecognized CCS programmers/debuggers and reprogram the FTDI chip inside them with the proper settings.
NOTE:
- These instructions were written using Windows XP and Windows 7 as a basis. Other versions of Windows may have slightly different procedures, but these directions are similar enough to provide a general guide for installing the FTDI D2XX drivers and reprogramming the FTDI chips.
Checking if FTDI Drivers are Installed Correctly
- Connect the programmer/debugger to the PC.
- Right-click on My Computer and click Manage in the pop-up menu.
- When the Computer Management window appears, click Device Manager in the pane on the left side.
- When the Device Manager opens in the pane on the right side, click the "+" sign or white arrow next to Universal Serial Bus controllers to expand a list of USB devices. The programmer/debugger should appear in the list if installed correctly.

- If the programmer/debugger does not appear under the Universal Serial Bus controllers, either the FTDI drivers are missing or corrupt, or the FTDI chip inside the programmer/debugger has not been programmed with the proper settings. Follow the procedures below to correctly install the FTDI drivers and reprogram the FTDI chip inside the programmer/debugger with the proper settings.
Downloading and Extracting FTDI D2XX Drivers and Reprogramming Utility
- Go to FTDI's website and download the latest version of the D2XX drivers supported for the version of Windows being used.
- Once the driver is downloaded, extract the contents of the folder to a temporary directory.
- Go to FTDI's website and download the latest version of FT_PROG which, if necessary, will be used to reprogram the FTDI chip inside the programmer/debugger with the proper settings.
- Once the program is downloaded, extract the contents of the folder to a temporary directory.
Installing FTDI D2XX Drivers
- If the connected programmer/debugger appears as a USB <-> Serial Cable device after the USB drivers have been installed, the FTDI drivers are missing or corrupt. Follow the procedures below to correctly install the FTDI drivers in order to use the programmer/debugger.
- Connect the unrecognized programmer/debugger and wait for the New Hardware Wizard prompt to appear. If the New Hardware Wizard prompt has not appeared on the screen, right-click on My Computer and click Manage in the pop-up menu. When the Computer Management window appears, click Device Manager in the pane on the left side. When the Device Manager opens, in the pane on the right side, find the connected programmer/debugger in the Other Devices list. Right-click on the programmer/debugger and click Update Driver Software... in the pop-up menu.

- On the New Hardware Wizard prompt, select Install from a list or specific location (Advanced) and click the Next > button.
Select the version of Windows the FTDI drivers are being installed on:
Using Windows XP or Older

- Next, select Don't search. I will choose the driver to install and click the Next > button.

- Next, click the Have Disk... button.

- On the prompt that appears, click the Browse... button to navigate to the directory where the FTDI drivers were extracted, then click OK.

- USB Serial Converter should now be displayed in the list. Click the Next > button.

- During the installation process, a prompt may appear asking if the driver should be installed even though it is not verified. Click the Continue Anyway button.

- After the USB driver for the programmer/debugger has been installed, click the Finish button to complete installation.

- If the New Hardware Utility has had the option to search Windows Update for the most up-to-date drivers enabled, Windows will be able to download and install the FTDI drivers automatically. If this feature is not enabled, follow the steps outlined below.
- On the New Hardware Wizard prompt, select Browse my computer for driver software.
Using Windows Vista, 7, 8, 8.1, 10 or 11
NOTE:

- Next, click the Browse... button to navigate to the directory where the FTDI drivers were extracted. Make sure the Include subfolders option is checked, then click Next.

- A prompt may appear asking if the driver should be installed even though the publisher is not trusted. Check the Always trust software from "Future Technology Devices International ..." and click Install.

- After the FTDI driver for the programmer/debugger has been installed, click the Close button to complete installation.

Reprogramming FTDI Chips
- Do not follow these steps if you have not tried installing the FTDI drivers. If this is done incorrectly or on a programmer/debugger that is functioning properly, there is the risk of damaging and rendering the programmer/debugger unusable.
- If the programmer/debugger does not appear under the Universal Serial Bus controllers after the FTDI drivers have been installed, the FTDI chip inside the programmer/debugger has not been programmed. Follow the procedures below to correctly reprogram the FTDI chip with the proper settings in order to use the programmer/debugger.
- Open the FT_PROG utility downloaded from FTDI's website.
NOTE:

- If using Windows Vista, 7, 8, 8.1, 10 or 11, a prompt may appear asking if the utility should be allowed to run. Click the Run button.
NOTE:

- From the list below, save the .XML file for the programmer/debugger being reprogrammed.
- Connect the programmer/debugger to the PC.
- Select Devices -> Scan and Parse from the menu bar along the top to search for connected FTDI devices. Make sure all other USB devices are disconnected during the scanning process.

- When the programmer/debugger appears in the left pane, it will be listed as a USB <-> Serial Cable under the main device heading. Right-click on the device heading and select Apply Template -> From File in the pop-up menu.
- Select the .XML file for the connected programmer/debugger. A prompt should appear stating The template was successfully applied, then click OK.

- After the .XML file is loaded, select Devices -> Program from the menu bar along the top.
- In the window that appears, click Program to program the FTDI chip inside the programmer/debugger. After Finished Programming is displayed in the lower left corner of the window, click Close.

- Once programming is complete, disconnect the programmer/debugger and reconnect it to the PC. The PC should detect new hardware for a programmer/debugger and install the necessary drivers.
For additional help troubleshooting FTDI drivers and reprogramming FTDI chips, contact CCS Technical Support.